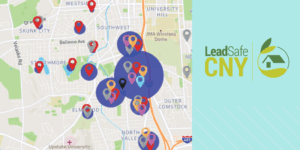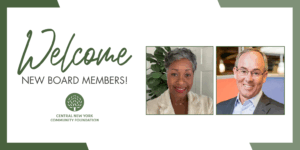CNYCF Grants Portal
introducing the portal
CNYCF Grants Portal is the Central New York Community Foundation’s new online grant application portal. Upon creating an account, CNYCF Grants Portal gives you access to a listing of open funding opportunities, and any funding requests currently in progress, still requiring action, or awaiting a decision.
Below you’ll find information to help you:
- Steps to create an account on CNYCF Grants Portal
- Apply for funding
- Navigate the applicant dashboard
You will access the system via the log on page. It’s recommend that you bookmark this page in your internet browser for ease of access. Select the Create New Account button. If at any time after creating an account, you can’t remember your password, you may click on the Forgot Your Password button, enter your email address and will be sent a link to reset your password.
- Begin by creating an account in the CNYCF Grants Portal, start by visiting our logon page.
- Click the Create New Account

- Complete the Registration Form for yourself and your organization. After filling out all the information, click Create Account.

- The next page asks you to verify that you received your confirmation email. This helps ensure that you will receive other communications from this organization about your application.

- Click Continue to finish the registration process.
Now you have an account in this system, and remember, this is an account that you will use for both present and future applications.
Click here to view a Foundant walkthrough video tutorial: https://support.foundant.com/hc/en-us/articles/4479853059991-GLM-Applicant-Tutorial
Other options for logging in:
- If you have already created an account, enter your information and click Log On.
- If you have already created an account but have forgotten your password, click Forgot Your Password to reset it.
Upon confirming your email address and creating your CNYCF Grants Portal account, you will be immediately taken to the Apply page. On this page, you will see any open grant opportunities listed under the Quick Search bar. This page will also show you any relevant deadlines and other applicable information related to them.
You can preview an application without having to complete any work by clicking on the Preview button. If the application has an eligibility quiz, you will not be able to preview the application until you have passed. To start a request, click on the blue Apply button under the opportunity you’d like to apply to. If you have an access code for a specific application, you can enter that in the field at the top.

When all fields are complete, submit the application by clicking the Submit button at the bottom of the form.
- If any required fields were not completed, or a response to a text question type is longer than the set limit, the system will not allow the form to be submitted.
- An error message appears listing the fields that need to be completed or edited. These fields are outlined in red so they are easy to identify as the applicant scrolls through the form.
- When a form is submitted successfully, the Applicant will be taken to a confirmation page.
- When the you click Continue you are taken to your dashboard where you can VIEW your submitted request
- Please note, once an application has been submitted you can no longer edit it.
Once in the application, note that your contact and organization information will automatically populate at the top of the form, as well as any email history for emails generated within the CNYCF Grants Portal.
- Contact the Community Foundation directly at grants@cnycf.org if you need to change your organization’s information.
- Click the Question List button for a PDF copy of the application.
- Once completed, you may click the Application Packet button to download a copy of the questions and your responses.
- You can always see your application within your Dashboard even after you submit it.
- If the application has a specific deadline, it will be listed at the top of the application.
Work your way through the form responding to the questions. Helpful things to note:
- Please note that any fields with an asterisk are required fields and must be completed prior to submitting an application.
- As you complete the form, the system will auto-save every 100 characters typed or every time you click out of a field.
- You may collapse question groups as you go, once you’ve finished all of the questions in that group, as an indicator to yourself that you’ve completed that section and reduce scrolling time.
- Some fields have character limits.
- Responses that are longer than the set limit will be saved, but an error message will appear informing you that the limit has been exceeded. You will not be allowed to submit the form until the length of the response has been decreased in accordance with the limit.
- File upload fields will only accept one file, per field.
- Upload fields have size limits. If you attempt to upload a file that is larger than the set MB limit, you will receive an error message that the file is too large and will not be saved.
- Once a file has been uploaded, it may be deleted by clicking the red X next to the file name and a new file can be uploaded.
- Even though the Grants Portal is auto-saving there is still a Save button at the bottom of the form.
- When you click save, you are taken to a confirmation page, so you know the save was successful.
- If you click Continue you will be taken back into the form so you can continue working.
- If you save and exit the Grants Portal, you will access the draft of the form from your Dashboard the next time you log in. Pick back up where you left off by clicking the Edit link to the right of the request.
- When you click save, you are taken to a confirmation page, so you know the save was successful.
To access your organization’s Applicant Dashboard, click the house icon at the top of your page.

On the Applicant Dashboard page, you are able to review your contact information, your organization’s information, and all active and historical grant application requests. If your organization’s information is incorrect, you can correct it here or by emailing grants@cnycf.org for assistance.
If you wish to edit your account information or change your password, click your name in the type right. This will expand a drop-down menu. If you click Edit my Profile or Edit Organization, you will be able to update your user information, your organization’s address, or change your password. Be sure to click save in the bottom right once you’ve finished.
The Active Requests tab houses all current requests. These are the requests still requiring action, awaiting a decision and/or requests that have not yet been marked closed by the site administrator. Within each request you can see forms, form statuses and submission dates and, if applicable, form deadlines.

Within an active request:
- Continue working on a saved application or follow-up forms by clicking the edit option next to the form.
- View forms that have been submitted (once submitted you cannot edit them).
- View the request’s decision status.
- The status will be Undecided until the site administrator posts a decision. Timing on decision status updates varies depending on the application and review committee.
If your request is approved, you may be assigned Follow Up Forms to be completed and submitted through the CNYCF Grants Portal. The Applicant Contact will receive an email for each follow up assigned from the Grants Portal.
- The CNYCF Grants Portal considers all these to be Follow Up Forms:
- Grant Agreements
- Pre-Award Form
- Progress Reports
- Final Reports
- Follow Up Forms are completed and submitted like other forms/applications.
- You will receive an email notification for each Follow Up Form from the administrator@grantinterface.com email
- Due Dates for certain forms will be communicated in the notification email.
- Follow Up Forms that are past due will be marked as such.
- If the past due message is reflected in orange, you may still submit the form.
- If the past due message is reflected in red, you no longer have the option to submit the form.
Denied requests and requests marked closed by the site administrator are housed in the Historical Request tab.